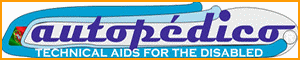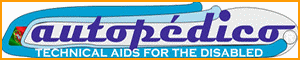Criado por Hélio Moreira em 24 de Novembro de 2009 | 9 comentários
Após a vitória de Portugal, voltamos mais uma vez a marcar presença entre as melhores selecções do mundo. E por essa razão decidi criar um tutorial de Photoshop alusivo à nossa ida ao campeonato do mundo.
Neste tutorial vamos criar um selo postal a partir de uma fotografia utilizando ferramentas simples do Photoshop.
Passo 1: Abra uma imagem no Photoshop, neste caso seleccionei uma imagem do logótipo do Mundial de 2010
Passo 2: Agora é necessário “desbloquear” a imagem. Clique duas vezes em cima do layer e altere o nome.
Passo 3: Agora vamos criar um novo layer, este será o fundo. Assim podemos preencher com uma cor escura.
Passo 4: Seleccione a Paint Bucket Tool da Caixa de Ferramentas para poder preencher o novo layer com uma nova cor.
Passo 5: Altere a ordem das layers. Coloque a layer com a imagem por cima da layer com o fundo escuro, para isso basta “arrastar” a layer para cima da outra.
Passo 6: Crie um novo layer. Seleccione a ferramenta Rectangle, conforme mostrado abaixo e faça um rectângulo preenchido com a cor branca por trás da fotografia. O rectângulo deve ser maior do que a fotografia.
É necessário “arrastar” a imagem para o topo dos layers, conforme demonstrado na imagem seguinte:
Nesta altura o seu selo deverá estar assim:
Passo 7: Seleccione o layer onde desenhou o quadrado. Clique com o botão direito do rato e escolha a opção Rasterize Layer.
Passo 8: Agora temos de criar a “fronteira” para o nosso selo. Para isso clique em:
Select > Load Selection > clique em OK
Passo 9: Seleccione a paleta Paths (encontra-se ao lado da paleta Layers). Clique na seta do canto superior direito e escolha a opção “Make Work Path”. Isto fará as margens do rectângulo numa Work Path.
Passo 10: Seleccione a ferramenta Pincel (Brush) ou com a tecla de atalho B
Passo 11: Seleccione a paleta Brushes (F5) e efectue as alterações demonstradas na imagem seguinte.
Nota: Estes valores são para a imagem usada por mim, pode variar consoante o gosto ou até mesmo se usar outra imagem.
Passo 12: Crie um novo layer acima do layer que tem o rectângulo branco. Este layer será usado para cortar as margens do selo.
Passo 13: Seleccione a ferramenta Path Selection Tool (Ferramenta de selecção do caminho), como demonstrado abaixo, ou através do atalho clicando na letra A.
Passo 14: Clique com o botão direito no rectângulo e escolha a opção Stroke Path.
> Seleccione a ferramenta Brush.
A sua imagem deverá estar semelhante a esta.
Passo 15: Mantenha a Layer 1 seleccionada e, em seguida, seleccione a opção Load Selection no menu Select e clique em OK.
> Seleccione a camada onde desenhou o rectângulo, e clique duas vezes na tecla Delete.
Passo 16: Elimine o Layer 1. Clique com o botão direito do rato em cima do Layer 1 e escolha Delete Layer.
E aqui está o seu selo alusivo ao Mundial de 2010.
Fonte: pplware